演示视频
硬件准备
- Xreal Air 2 Pro (理论上其他Xreal Air眼镜也支持)
- Windows 10/11台式机(带蓝牙功能,CPU性能i7-8700或Ryzen 2700及以上,显卡性能NVIDIA RTX2070以上)
- 若显卡没有直出USB-C接口,推荐使用DP+2USB-A转USB-C连接线连接眼镜(如下图)
- VR手柄,这里用任天堂Joycon来模拟,当然最好的体验还是Nolo Home
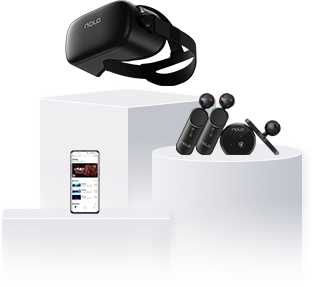
软件准备
- SteamVR(steam商店下载)
- opentrack-2024.1.1-win64 (需要安装)
- PhoenixHeadTracker3.0.3.5(免安装运行)
- driver4VR 5.7.7.3(免安装运行)
链接:软件下载
提取码:cx1W
操作流程
- 通过USB-C接口将Xreal Air 2 Pro直连显卡(20系可以用显卡C口),确保眼镜有画面
- 长按眼镜镜腿音量+,进入立体显示模式(左右眼画面不同)
- 进入电脑设置-系统-显示设置,确保眼镜的屏幕(3840*1080)是在右上对齐的位置

- 打开PhoenixHeadTracker3.0.3.5文件夹中的PhoenixHeadTracker.exe
点击"Connect",然后稍等几秒,中间三个箭头会捕捉眼镜的3dof运动数据
点击右侧"Start Opentrack UDP"
PS: 若打开软件后眼镜休眠或拔出,需要重启这个PhoenixHeadTracker软件连接眼镜

- 打开安装好的opentrack(在Windows的开始菜单可以找到}
输入:UDP over Network
输出:freetrack 2.0 Enhanced
点击右侧"开始",确保右上方的章鱼图片会随着眼镜方向变化
也可点击右侧"选项"对回中进行快捷键设置(例如:Alt+C)



- 编辑opentrack配置文件,位于"C:\Program Files (x86)\Steam\steamapps\common\SteamVR\drivers\opentrack\resources\settings\default.vrsettings"
用记事本或代码编辑器如VSCode打开default.vrsettings
用以下内容覆盖原本内容,编辑倒数第二个windowX为你台式机显示器的横向分辨率(例如4K显示器横向为3840),保存文件
{ "opentrack" : { "DebugMode" : false, "CrouchPressKey" : "PAUSE", "CrouchOffset" : 0.7, "DistanceBetweenEyes" : 0, "DistortionK1" : 0, "DistortionK2" : 0, "ScreenOffsetX" : 0, "ZoomHeight" : 0.5625, "ZoomWidth" : 1.0, "FOV" : 46, "ipd" : 0.065, "displayFrequency" : 60, "renderHeight" : 1080, "renderWidth" : 1920, "secondsFromVsyncToPhotons" : 0.004999999888241291, "serialNumber" : "1001", "windowHeight" : 1080, "windowWidth" : 3840, "windowX" : 3840, "window" : 0 } } - 配置虚拟VR手柄软件:打开driver4VR5.7.7.3文件夹下的Driver4VR快捷方式
第一次打开会提示安装驱动成功,然后要求启动SteamVR

- 在确保PhoenixHeadTracker和opentrack打开的情况下,启动SteamVR
一般第一次默认会进入VR房间设置(如果没有可在SteamVR菜单界面手动进入)
(在没6dof定位的情况下,房间设置全程戴着眼镜坐在屏幕前即可)
房间规模:仅站立
设置定位,校准中心点
地面高度:200 cm,再点击校准地面 (这个算是比较合适的值,可根据需要调整)

- 此时的SteamVR房价已经基本支持眼镜传感器了,眼镜可以作为头显观看在线VR电影或VR项目(如同Google Chrome打开Immersive Web Developer Home,点击EnterVR即可)

- 设置虚拟VR手柄
打开SteamVR的同时,Driver4VR也会自动打开,将左右Joycon连接到电脑蓝牙后进行如下设置:
Main - Hand tracking 选择 "Virtual Trackers"
打开Tracker Manager窗口,点击中间"Open toggle device support window
新打开的Enable suport for specified devices窗口,第二行Joy-Con controller support - ON - use JoyCon from Nitendo
回到Tracker Manager窗口,点击右侧“Update List of Devices",将检测到的JoyCon通过Assign映射到左侧:
d4vr_left: JoyCon-Left
d4vr_right: JoyCon-Right
PS:点击下方VR Configuration可查看JoyCon具体映射
回到Drive4VR的Main,点击左上方Start即可开启虚拟VR手柄服务


虚拟手柄映射图(图例错乱,大家将就看吧)
按 - 和 + 可以重置左右手柄显示位置 JoyCon虚拟VR手柄贴士
JoyCon虚拟VR手柄贴士
按左箭头-和A可调整虚拟左右手柄相对身体的距离(游戏中会用到这个调整屏幕中手的位置,毕竟没有6dof定位器)
(Update) 玩节奏光剑Beat Saber设置
建议在OpenTrack选项中调整Y位置为200-300,开始游戏前按+ - 重置JoyCon手柄位置

小结
- Xreal Air 2 Pro的画质其实很高,但是官方给的应用软件生态实在是太少了。而通过这个方法用Xreal Air 2 Pro在SteamVR上可以探索的东西很多,如VR电影,VR虚拟桌面,还有很多VR游戏,不过这个3dof方案玩半条命ALYX还是有些吃力😅。
- 相比XR串流方案只能用N卡,这个方案理论上也支持台式机A卡和集显(需要较强性能)
- 其实这个方案也支持SteamDeck(Windows系统下),但:
- 供电是个问题,需要买全功能USB-C转全功能USB-C+供电的转接头(必须是全功能带DP输出)
- APU性能看VR视频没问题,玩VR有点吃力
- 注意:OpenTrack驱动会和CloudXR冲突,若要使用CloudXR,请移除"C:\Program Files (x86)\Steam\steamapps\common\SteamVR\drivers\opentrack"这个文件夹
(声明:这个教程和相关软件仅供大家学习交流)
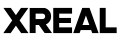

看看
帮顶
帮顶
帮顶
帮顶
顶
顶
路过
帮顶
看看